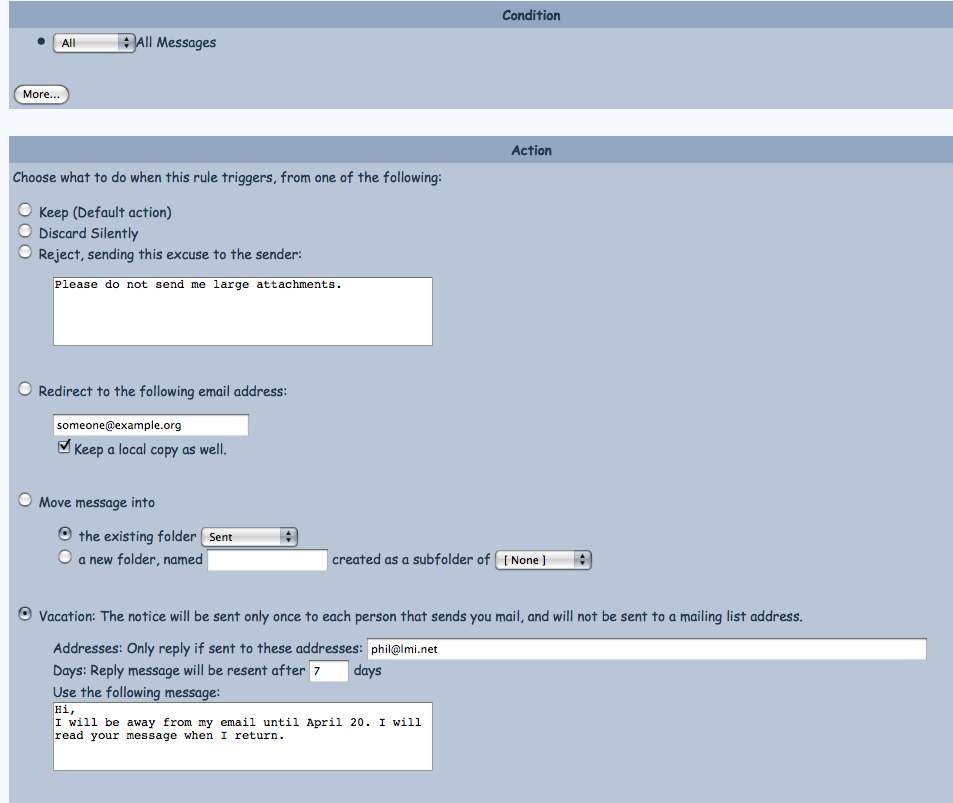Setting up a Vacation Auto-reply
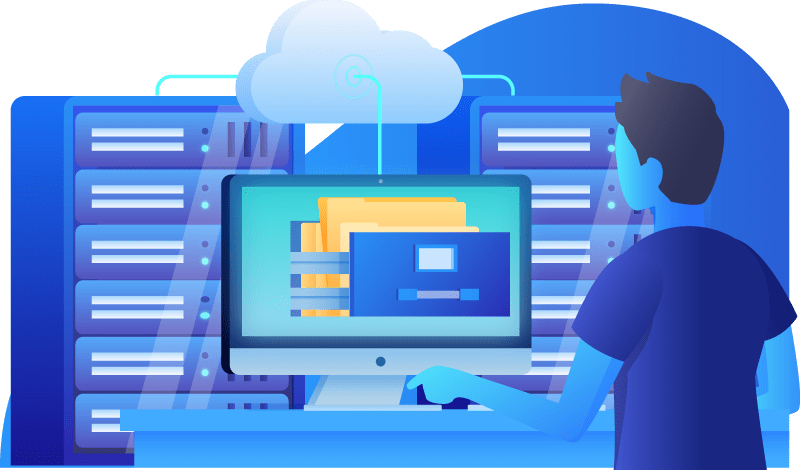
You can have the mail server send an email to anyone sending you mail an announcement that you will be away from your email. The sender will only receive one email per week, regardless of how many emails they send you.
Here’s how to set it up:
- Login in https://webmail.lmi.net with your email username and password
- Click the Filters link at the top of the page.
- Click the “Add a New Rule” button.
- Click in the left-most pull down menu under condition. It says “Header”- change this to “All”.
- Click the “Less…” button to remove the unnecessary second rule.
- In the Action box below, click the button for Vacation.
- You will see your email address listed. Make sure this is the actual address you receive email from. Correct it if not. If this mailbox receives mail from multiple email addresses, you must list each one, separated by a comma (and no spaces).
- Type in the message you want people to get when they sent you email, click the “Stop” checkbox, then click “Add New Rule”. You should be back in the Filters list, where you should see a message that says “Successfully added new rule.”
- That’s it! Your vacation auto-responder is in effect.
- When you return from vacation, go back to the Filters page, edit the vacation rule, and then click the “Disable this rule” box at the bottom of the page. This way when you next want to enable vacation mode, you don’t need to recreate the rule. Just uncheck the Disable box, and edit the outgoing message as appropriate.
Here is a screenshot showing a completed vacation message filter