“Mail” is the new email client that comes loaded with Windows 8. This walkthrough assumes you’ve setup a Microsoft account when you installed Windows 8.
- Open Windows Mail. You should see a panel for Mail in your home/start screen.
- Hold the Windows Logo Key (
 ) and hit the letter I, this will bring up the settings window.
) and hit the letter I, this will bring up the settings window. - Click “Accounts” at the top of the settings pane and then click on “Add Account.” Afteward, click on “Other Account” from the list you’re presented with.
- Specify your account to be IMAP. POP is no longer support in Windows mail.
- Click on “Other details” under the password dialog box. This will bring up detailed information for the account you’re going to enter.
- Begin filling out information. The Username is your mail server account name. (For example, if your email address is “frankb@lmi.net” then your Login ID is “frankb”).
- Set “Incoming email server” and “Outgoing email server” to mail.lmi.net. SSL and Outgoing mail authentication are selected by default.
Here is what the settings screen should look like
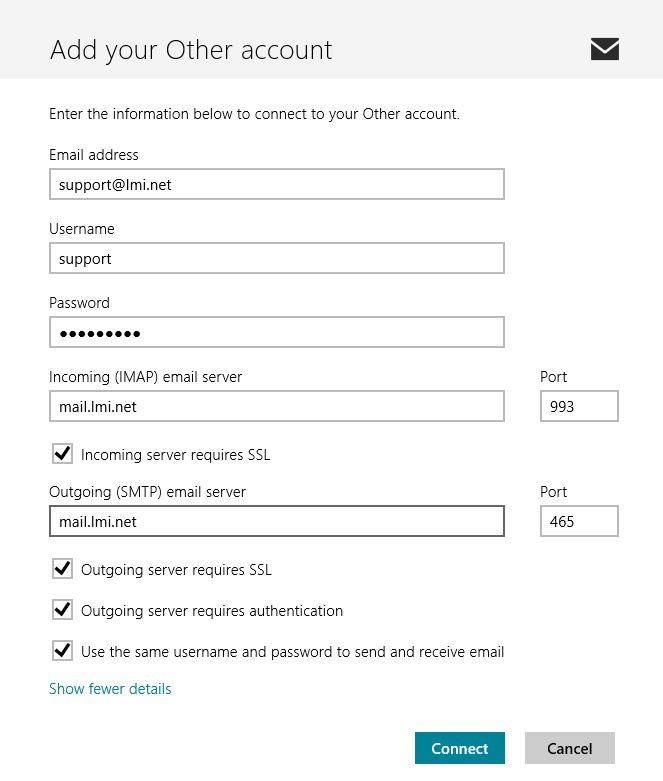
Click Connect, and if everything was successful, you’ll be taken to your inbox!
If you want to edit mail account settings, Hold the Windows Logo Key (![]() ) and hit the letter I, go to accounts and then click on your LMi e-mail account.
) and hit the letter I, go to accounts and then click on your LMi e-mail account.
Important note if you are using POP
Windows Mail no longer supports POP functionality! IMAP is now a required function as of Windows 8. We would suggest using Mozilla Thunderbird or other mail clients if you have a desire to use POP accounts.
