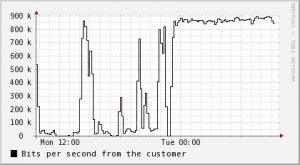From time to time we get calls from customers that tell us their network speed has suddenly dropped way down. We then look at the bandwidth utilization for the circuit and see somethng like this:
This is showing data that is being uploaded from the customer’s network to the internet. In this case, the upload connection is using all available bandwidth for over 10 hours. When upload traffic is saturated, overall network performance will also suffer, as downloading data also involves handshaking with the remote server that the data has been received. (If you are a PHLO+ customer, you can see this chart yourself in the Dashboard)
Invariably, the customer claims they are not uploading anything, and in fact, they are not even using their computer when they call. This is because most programs that are uploading data for such a long time are processes that are running in the background. Examples of such programs are:
- Online backup software
- Dropbox/GoogleDrive
- iCloud
- BitTorrent
How to identify what computer is uploading data
First off, you can generally eliminate devices that are not computers. Phones and tablets generally do not have a lot of data stored on them to upload, and streaming media devices (i.e. Roku) are primarily download only.
You can visually monitor traffic on your network by looking at the lights on the DSL modem or router. If lights are flashing rapidly, in generally means traffic is flowing. You can simply turn computers off one at a time and watch to see if the traffic light slows down (there will always be some traffic flowing…). If you have all of your computers turned off and no one is downloading from a phone or tablet, and still the lights are flashing rapidly, then it may be someone else is using your wireless network. We recommend changing the wireless password in this case (see this post if you are using an LMi-supplied router)
How to find out what software on your computer is uploading data
Let’s says you have tracked the upload as coming from one computer. Now we need to find out what is running on that computer that is uploading so much.
For Macintosh, run Activity Monitor (located in Applications/Utilities). Click the Network tab, and look at the Sent Bytes column. This will show you applications or processes that are uploading data. If you see a process called “nsurlsessiond”, this is part of iCloud.. You may be uploading photos from your computer.
For Windows, open the Resource Monitor (you case use the Windows search tool to find this) and click the Network tab. This will show all processes with network activity.
If you do need to be uploading data (such as using an online backup system), most of these programs can be scheduled to run at night when people are not using the network. You may also be able to configure the software with a cap of how much bandwidth to use.