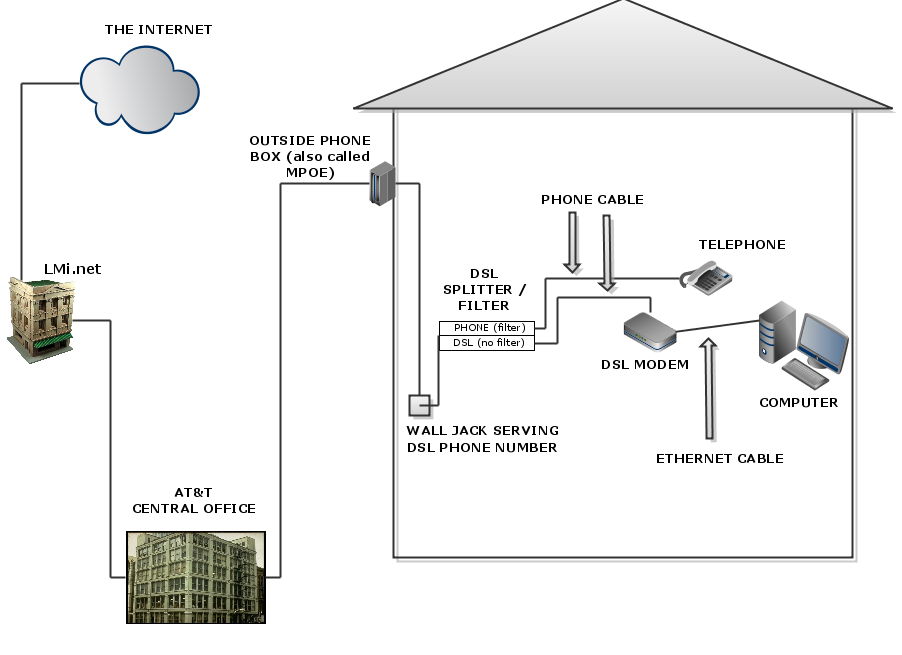
DSL OVERVIEW
In a nutshell the Internet data flows like this:
- Data is generated by your computer (such as a request for a Web page or for your email)
- Flows over Ethernet cable to the DSL modem
- Passes through the DSL modem and continues over a phone cable to the wall jack
- Travels to your outside phone box via the phone cabling inside your house’s walls
- On to the Central Office building in your neighborhood
- Then goes to your ISP’s network
- Then goes out to the Internet
INSTALLING DSL SERVICE ON A PHONE LINE
In order to have DSL service, you must first have a standard phone line from AT&T. The DSL service is installed onto this line. DSL service is distance-based and the speed of your DSL is largely determined by how far away your house is from AT&T’s Central Office (the “CO”). The CO is a building in your neighborhood that serves local phone lines. Inside the CO is DSL equipment that your DSL modem will need to communicate with. Your DSL modem comes in a “DSL kit” that your ISP provides. The kit contains a DSL modem, a phone cable, an Ethernet cable, and DSL filters and splitters.
THE DSL MODEM AND DSL FILTERS
After the DSL is installed, you will connect your DSL modem to a wall jack that serves the phone number that the DSL is installed on, using a standard phone cable. If the DSL modem needs to share the wall jack with a telephone, then you will plug in a DSL splitter into the wall jack. The splitter has a two jack ports. One of the ports is not filtered and is labeled “DSL”. Plug the DSL modem’s phone cable into this port. The other port has a filter in it and is labeled “PHONE” or “LINE”. Plug the telephone’s phone cable into this port. This allows you to have telephone conversations on your phone line without the DSL signals interfering. If you have other devices that use the DSL line (even if they are in other rooms), such as other telephone handsets, a fax machine, a TiVo or gaming device that uses the phone line, each of them will need to plug into a DSL filter. If you need more filters than the ones provided for you in your DSL kit, ask us and we’ll give you extras. To see a picture of a DSL splitter and a DSL filter, click here.
SYNCING THE DSL LINE
Once the DSL modem is plugged into the wall jack (using a phone cable) and its power cable is plugged a power outlet (please use a power strip with a surge suppressor) it will go through a “boot up” routine and then attempt to contact the DSL equipment at the Central Office. This is the “syncing” of the DSL signal. It might take a few minutes, so be patient. The lights on the DSL modem will indicate when the sync has completed. The sync light’s label depends on the model of your DSL modem. It might be called “Sync”, or “DSL” or “Link”. It will flash as it’s attempting to sync, and then become solid once it has successfully synced. Even if you turn your computer off when you are not using it, always leave the DSL modem on, so it can stay synced.
CONNECTING YOUR COMPUTER WITH AN ETHERNET CABLE
After the sync completes, your DSL service is running, but there is just a bit more configuration to do on your computer in order for you to be able to get on the Internet. The picture above represents the simplest home network setup, where only one computer connects to the DSL line. You connect your computer to the DSL modem using an Ethernet cable. An Ethernet cable looks very similar to a phone cable, but it is thicker and the plastic part at either end is wider than a phone cable. A picture comparison of the two types of cables can be found here. Your computer must have an Ethernet card (also called a NIC – a “Network Interface Card”) installed in it in order to connect to the modem with an Ethernet cable. Unless your computer is VERY old, it is sure to already have an Ethernet port.
CONFIGURING YOUR COMPUTER
Once you connect your computer to the DSL modem with the Ethernet cable, you will need to make a configuration change in your computer. This takes only a few minutes to do, and instructions are here. After you configure your computer, you will then be able to surf the Internet.
CONNECTING MULTIPLE COMPUTERS TO THE DSL LINE WITH A ROUTER
Another common scenario is to have multiple computers connect to the DSL line. In order to do this, you will need a piece of hardware called a router. A router performs many functions. It allows multiple computers to access the same DSL line at the same time. Routers also protect computers from hackers. Routers can filter Internet traffic so that if you wish to specify which Web sites cannot be accessed (handy for parents), or specify which type of traffic can or cannot get to your home network, you can do so.
Routers can connect computers via cables (specifically, Ethernet cables), or broadcast a wireless signal so that computers with a wireless antenna can connect without cables. Modern laptops have wireless antennas built in. If you have an older computer without a wireless antenna (whether it be a laptop or desktop), you can purchase one and install it. Let us know if you need assistance with installing a wireless antenna in your computer.
There are two basic types of routers:
1. Can connect computers ONLY via Ethernet cables
2. Can connect computer via Ethernet cables AND wirelessly
Most home routers can connect up to 4 computers via cables. If you need to connect more than 4 computers via cables, you can get a router with 8 Ethernet ports, or 16 ports. The number of computers that can connect wirelessly is essentially unlimited.
Some devices combine the functionality of a DSL modem and a router. In general, it’s better to have a DSL modem that is a separate device from the router. Combination devices generally do not perform either function as well as devices that are devoted to one function.
To see pictures of how routers work click here.
If you have a router, then you will configure the router for your DSL service instead of configuring your computer. If you wish, LMi.net can configure your router for you. A more detailed explanation of the configuration of a computer or router is here.
